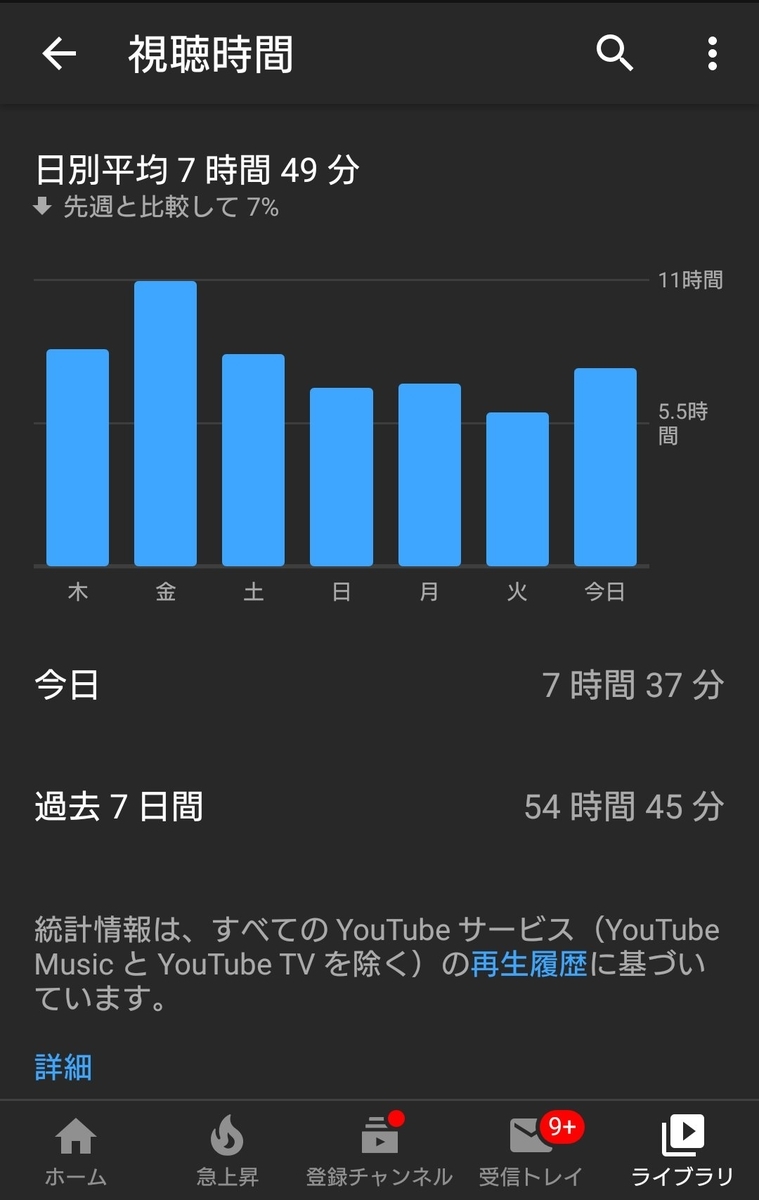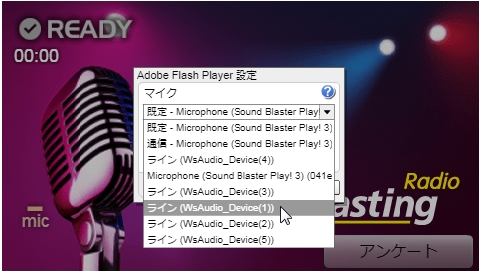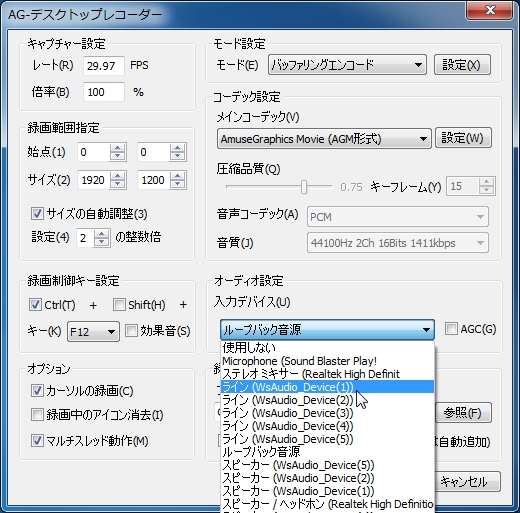【自分の声を聞かないで済む】 USBマイク ステレオミキサー設定 WsAudio_Device(DRM Media Converter)Windows7 【フレカフェ&きりたん丼合同 Advent Calendar 2019】
はじめましての方ははじめまして。
動画視聴の中毒者
Fayz(ファイズ)と申します
今回【フレカフェ&きりたん丼合同 Advent Calendar 2019】の場をお借りして
数年前からなにかしらの形で出したかった
【『WsAudio_device』を使ったUSBマイクでのステレオミキサーのやり方】を
おまけで昔話とか色々書いていきたいと思います。
『win10では出来ない方法(音ズレがひどい)』
『見る人が見たらしょうもない内容』
『真面目に勉強して初めてのブログ』
という物ではございますが、
【こんな方法あったんだ】程度に見て頂けると嬉しいです。
(やらかしてても大目に見てください...)
※注意※
当たり前の話ではありますが、
実際やる場合は自己責任でおねがいします。
バックアップイメージの作成
始める前に、初期化しないとインストール出来なくなる場合が出てくる箇所があるので
【バックアップイメージ】を作成します。
(※ここで似ている復元ポイントを選ぶと復元できずに初期化することになるので注意)
実際この方法を使っていたWindows7を使って説明していきます。
コントロールパネルの入り方
スタートメニューからコントロールパネル

(それかエクスプローラー(ファイルマーク)左から一番目の矢印→コントロールパネル)
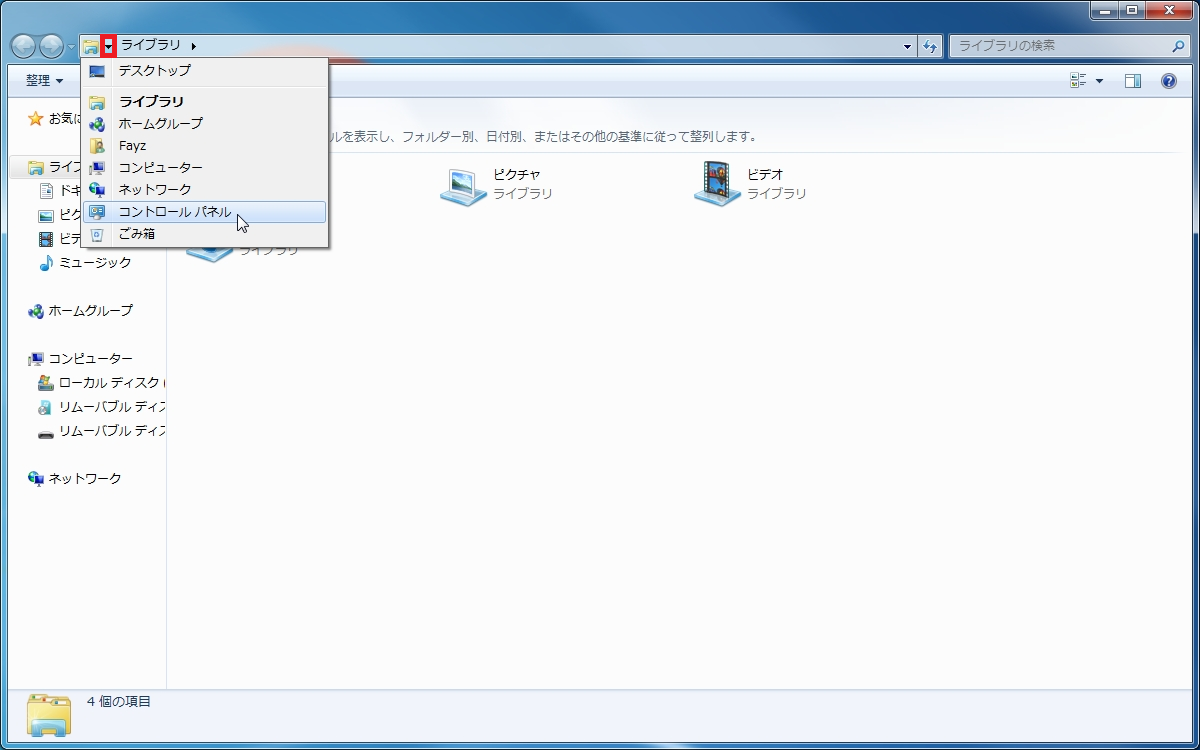
バックアップの作成
【バックアップの作成】を選んで

そうするとこういう画面になると思うので【システムイメージの作成】

使っている容量分のHDDかDVDを用意、それを選択してもらってバックアップ開始
(40GBでDVDが4枚必要でした。)
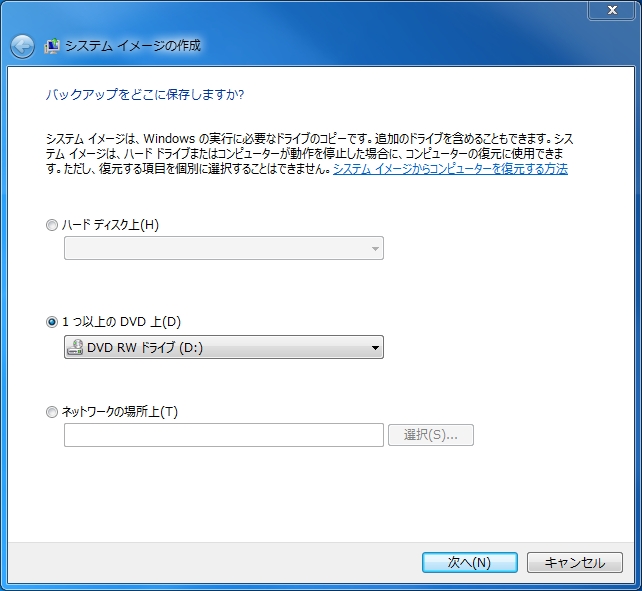

DVDで作成する場合このような表示がされるので順々に進めていけば出来ると思います
(終了画面はDVDが無くて撮れなかった)

DRM Media Converterのダウンロード
出来たら【Aimersoft DRM Media Converter】を
【Download Now】からダウンロード
(2019年12月現在)

起動して【NEXT】を押すと、
こういう画面が出てくると思うので同意して進む

仮想デバイス(WsAudio_Device)のインストール
ここが難所。
進んでいくと、ドライバーのインストール画面が点滅されるはずなので
何も触らずに待ちます。
(ここで点滅しない場合インストールに失敗している可能性が高いので
バックアップイメージから復元 または 初期化をしてやり直す必要があります。)
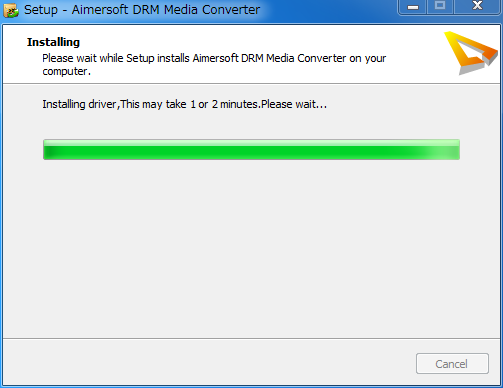
復元方法はここまで書いておいて丸投げは申し訳ないのですが
この方のサイトを見れば何となく分かると思います。
(バックアップに関しても詳しく書いてあります。)
ステレオミキサー(ループバック)の設定
右下のスピーカーマークを右クリック
スピーカーマークがない方→【飛ぶ】

録音デバイス

ステレオミキサーの有効化
そうすると、こういう画面になるので

録音の中のなにもないところを右クリックで
【無効なデバイスの表示】
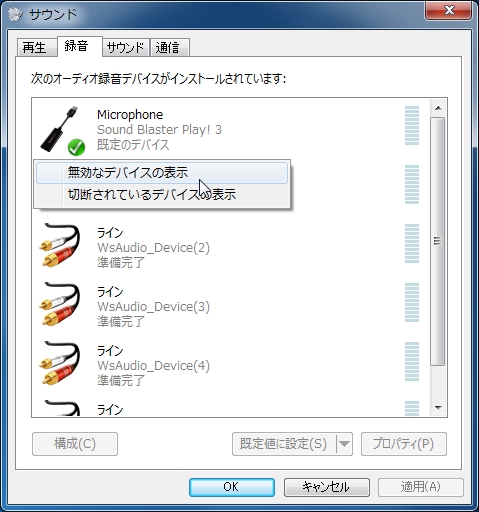
そうすると【ステレオミキサー】が現れると思うので

【ステレオミキサー】を選択→右クリック→有効

それでもステレオミキサーが表示されない場合
【Realtek HD Audio 2.82】とかで最新版を探していただくか
生きていればリンク先のドライバーで表示されるはずです。
(非公式サイト)
64bitか32bitかわからない方→【飛ぶ】
ループバックの設定(ステレオミキサー)
出来たらプロパティを開いて

隣の【聴く】に移動して【このデバイスを聴く】にチェックを入れる
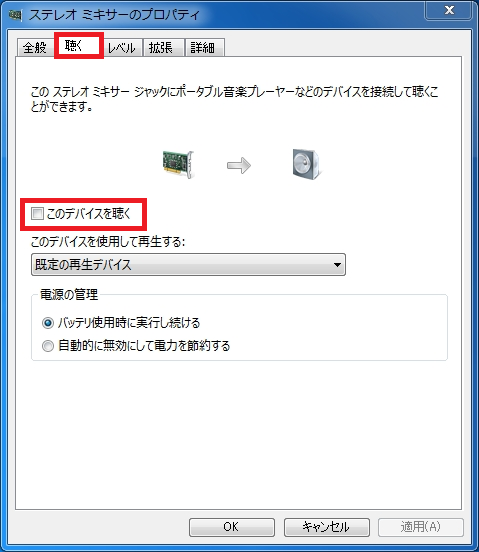
そうしたら【このデバイスを使用して再生する】というところの
【Ws_Audio_Device(数字は何でもいい) 】を選んで【適用】を押して【OK】

ループバックの設定(マイク)
後は同じようにマイクなど入れたいデバイスの【プロパティ】を選んで

【聴く】に移動
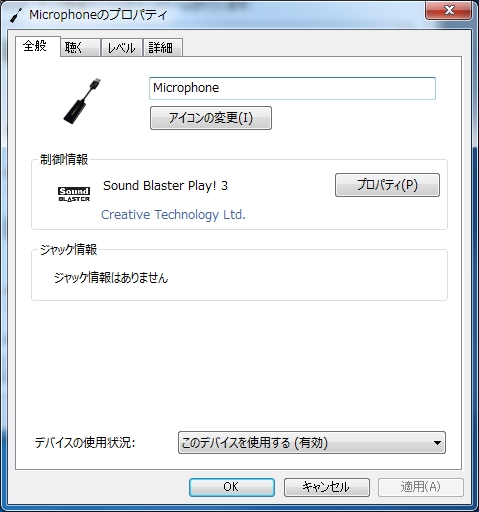
【このデバイスを聴く】にチェック
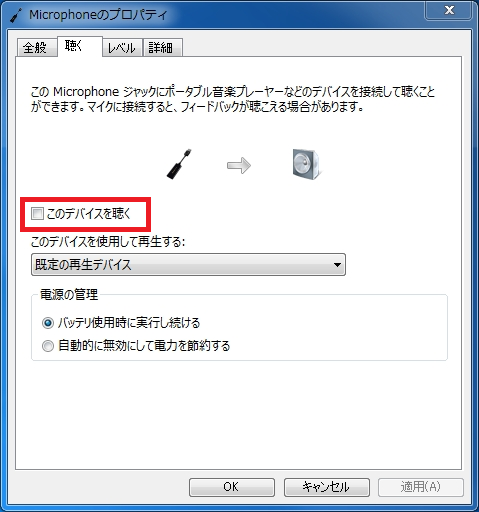
【このデバイスを使用して再生する】の【Ws_Audio_Device(選んだ数字)】にして
【適用】→【OK】で録画・配信(サイト)ツールに
【Ws_Audio_Device(選んだ数字)】を選べば一緒に音が出ているはずです。
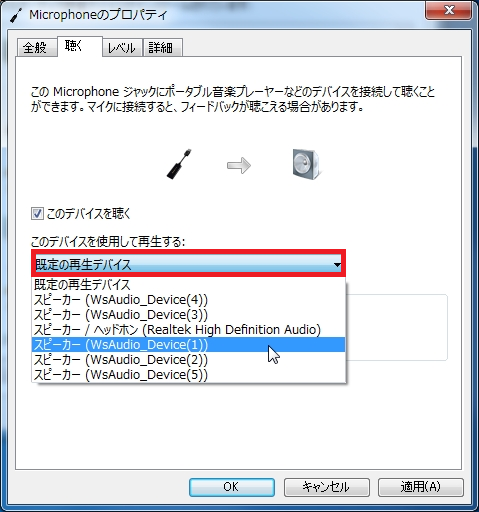
実際使った動画→後日投稿
簡単にまとめるとこんな感じ
・DRM Media Converterをインストール
・ステレオミキサーを有効にする
・【聴く】で仮想デバイスに音声を流す
この方法を知った昔話
昔...というかCore2duoみたいな
古いパソコンで生放送とかをやる際
【HS-EP13SV】のような
3.5mm端子のマイクをパソコン(マザーボード)に直接挿すような物なら
スピーカーの【マイク】の部分をミュートを解除すれば
使えたり使えなかったりするのですが
USBマイクの場合ループバック機能が
あれば同じふうに出来るのですが
大体ないんですよね。
そこで困って色々と調べた感じ
・アマミキを使う
・Open Broadcaster Softwareを使う
・Windowsのループバック機能を使う
・Xsplit Broadcasterを使う
という感じにツールを使えば出来なくはないのですが
・アマミキを使う→
ゲーム、録画 or 配信ツール+アマミキとなるとゲームが快適に動かない。
・Open Broadcaster Softwareを使う→
パソコンが古くてグラフィックが対応してなくて起動出来ない。
・Windowsのループバック機能を使う→
ネットによくある方法でやると
自分の声を聞きながらやらないといけないため耐えきれない。
・Xsplit Broadcasterを使う→
重くて使えるものじゃない。
という感じで使ってる性能の関係上ブラウザを使う程度なら
全然使えるスペックなのですが、
ゲームをしながら生放送をやる というには厳しい。
って感じで数ヶ月悩んでた訳なんですが
ある日思いつきで【Skypeの音とゲーム音を分ける】という方法を調べてるときに
【USBマイクのステミキ...仮想デバイスに流しちゃえば良いんじゃね?】と思いついて
やってみたら上手くいっちゃったという
【ステレオミキサーって本当大変だったんだぞ】っていう
まったく伝わってる気がしない昔話でした。
最後に
というわけでご覧いただきありがとうございました。
無理しすぎて熱が下がらなかったりと体が限界迎えて
細かい部分が出来てない状態で23日迎えて間に合いそうにないので
またやる気が出来次第完成に持っていきます。ごめんなさい
更新次第Twitter(FayzX_)などでご報告します。
現時点でなにか追記するべきところ、修正、やらかしてる所があれば
届く連絡先を書いておくので教えて頂けると嬉しいです。
(見出しのチェックマークはそのうちどうにかします...)
もうWindows7がサポートを終了するまで3週間ちょいではありますが
役に立ててれば嬉しいです。(遅すぎる)
作ってる間辛くなかったと言えば嘘になりますが純粋に楽しかったです!
改めてありがとうございました!
連絡先
フレカフェ(Faiz@Friends.cafe)
ベスフレ(Faiz@Best-Friends.chat)
困った場合の対処法
スピーカーマークがない場合

【オーディオデバイスの管理】→
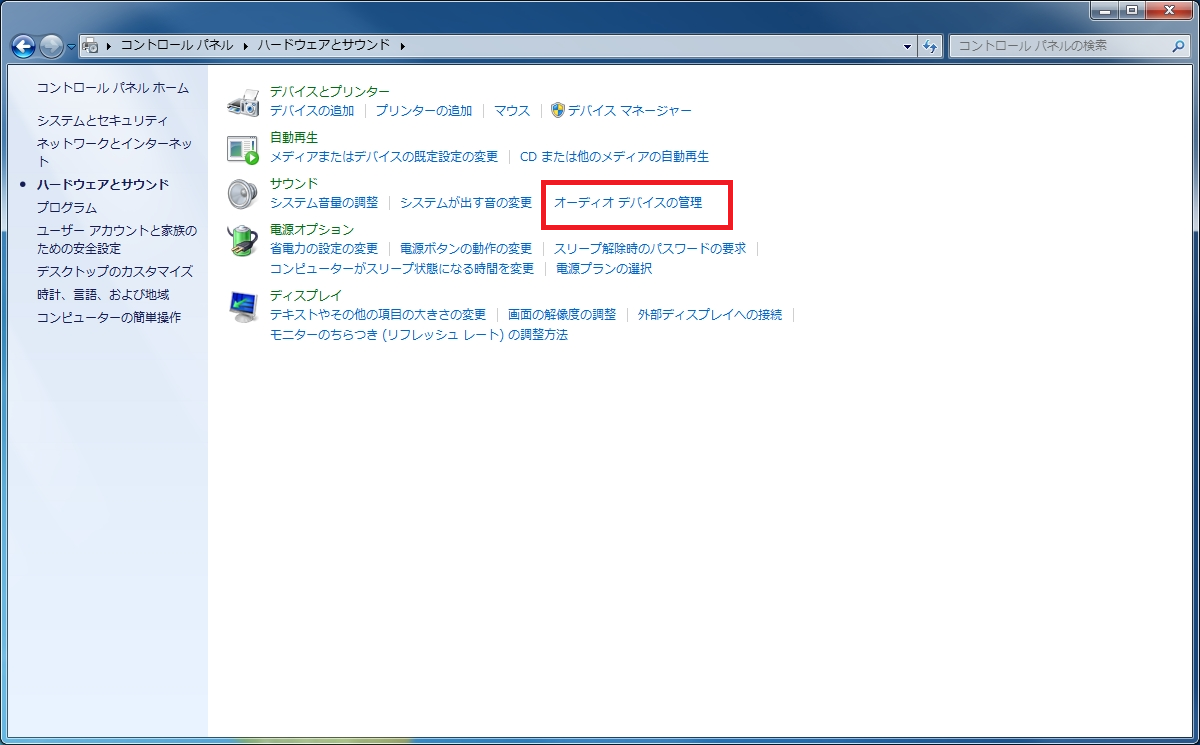
隣の【録音】に移動

32bitか64bitかわからない場合
32bitか64bitかわからない方はコントロールパネルから【システムとセキュリティ】

【RAMの量とプロセッサの速度の表示】
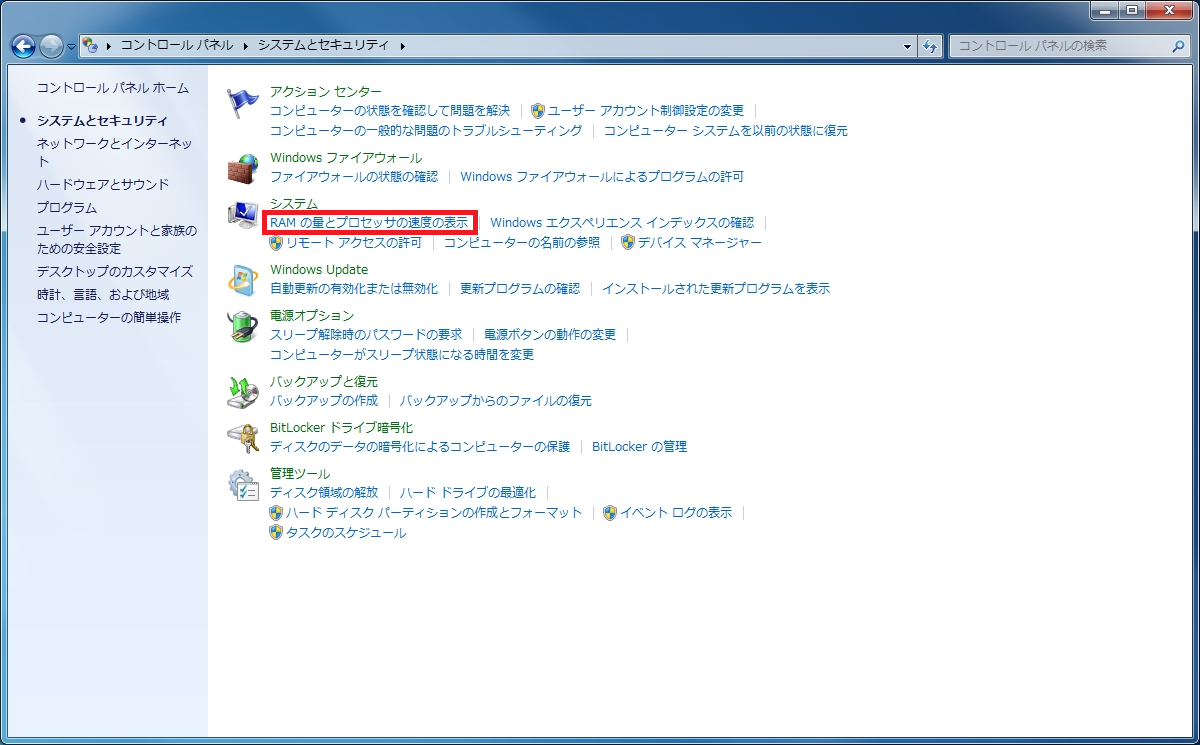
【システムの種類】の部分に書いてあります。
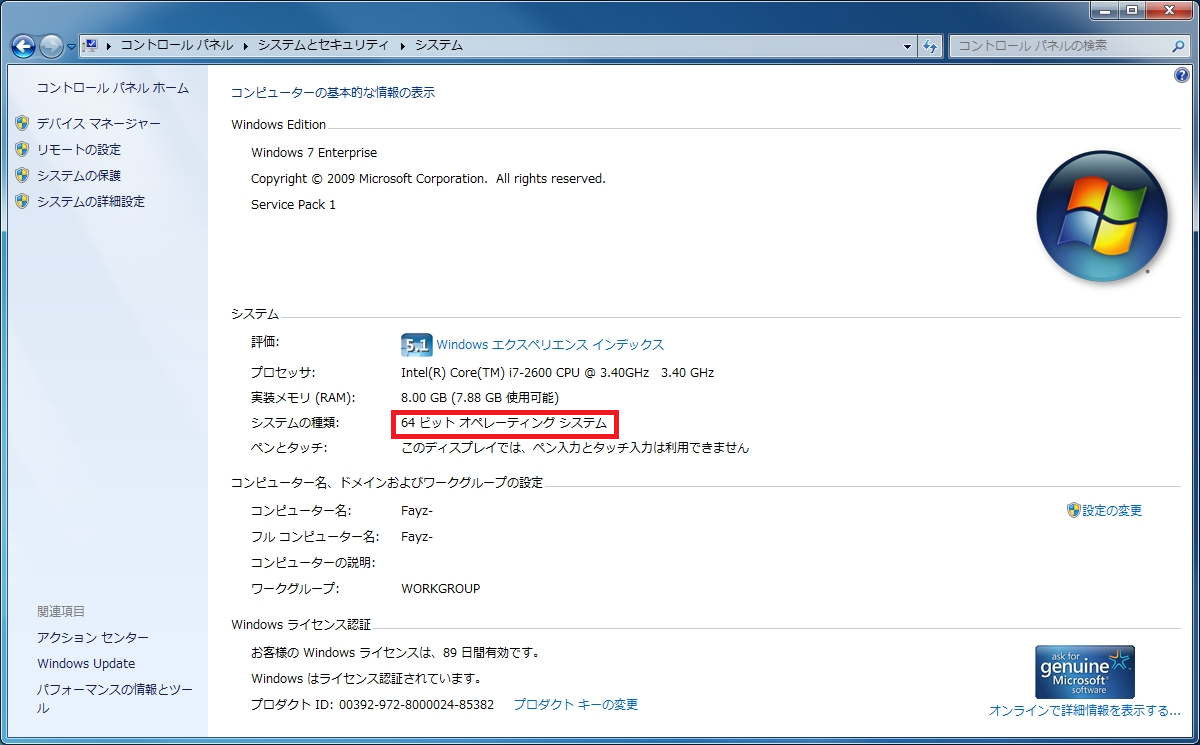
これなに?
DRM Media Converter
本来は名前の通りDRM(デジタル著作権管理)を解除するためのツール
仮想デバイスのインストールが本当怖い。
WSAudio_device
ソフトウェアでスピーカー、ライン出力などを作るもの
これの強みは他のだと有料じゃないと複数使えないのが多い中
無料で5個は使えるところ
Windows10でも音ズレを考慮すれば十分使える。
(音ズレがないやつがあったら教えて下さい)
ステレオミキサー(Realtec)
パソコンから出てる音を
別のところに出せる機能
システムイメージの作成
Windows標準搭載のバックアップシステム
DVDかHDD or SSD を選んで実行できる
USBドライブでは出来ないので注意が必要。
(一回似た機能で『復元ポイント』を使って復元しようしたが
戻したかった所が戻らず初期化することになった。)
ドライバー
プリンターとかを使えるようにしたり本来の力を発揮させるための説明書
3.5mmジャック
すごく簡単に書くとイヤホンを有線で繋げるようなやつ
おまけ
この方法でやってた頃は録画 Bandicam 無料版 か AGデスクトップレコーダー
(AGデスクトップレコーダーはマイクラの撮影でお世話になった)
生放送はFMEをインストールしたファイルに入ってるcmd+FCFH
Vivaldi(32bit)+ツイキャスweb配信でやってました。
(現状のVivaldiはメモリ消費が多くて重い)
OBSが使えない方で軽さを求めたい方はおすすめ。
※この組み合わせはWindows10では使えません。
(FME配信停止、FCFH Windows10非対応)